 官方公众号
官方公众号
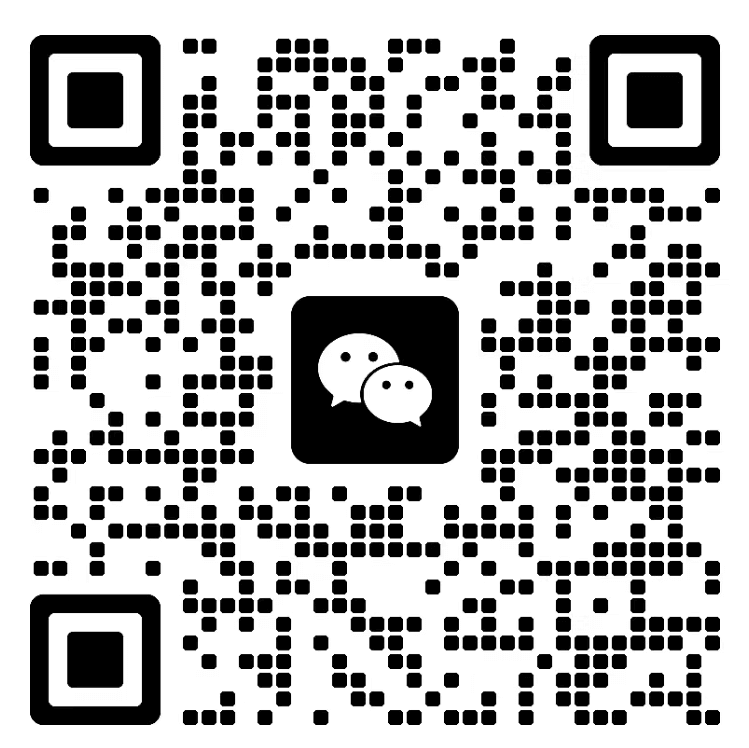 商务合作
商务合作
资源放送
↓ 扫一扫 ↓
领取CentOS7安装教程录屏资料
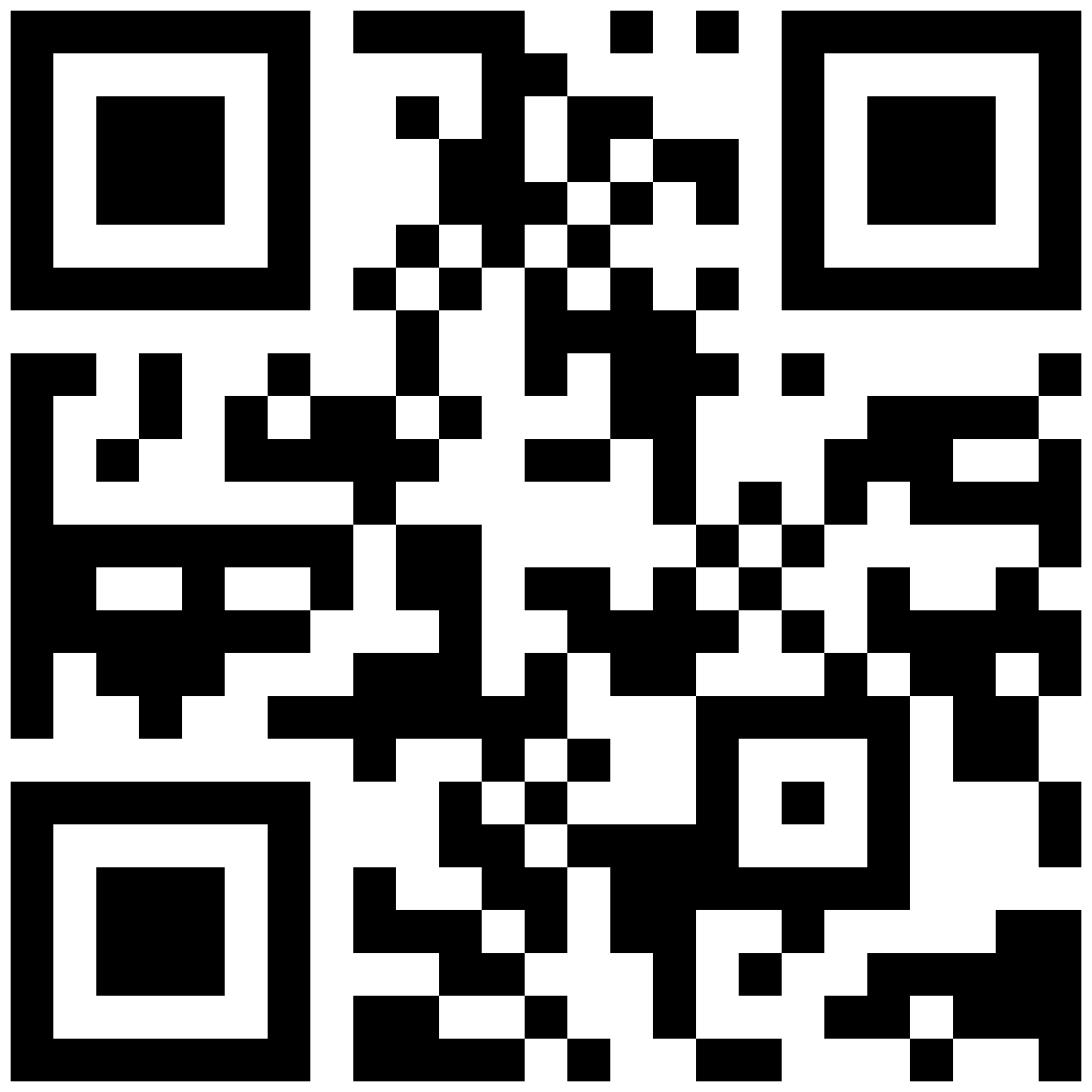
1.菜单栏安装VMware Tools:
点击VMware菜单栏【虚拟机】,选择【安装VMware Tools】;如果安装了早期版本的VMware Tools,则菜单项为[更新VMware Tools]。
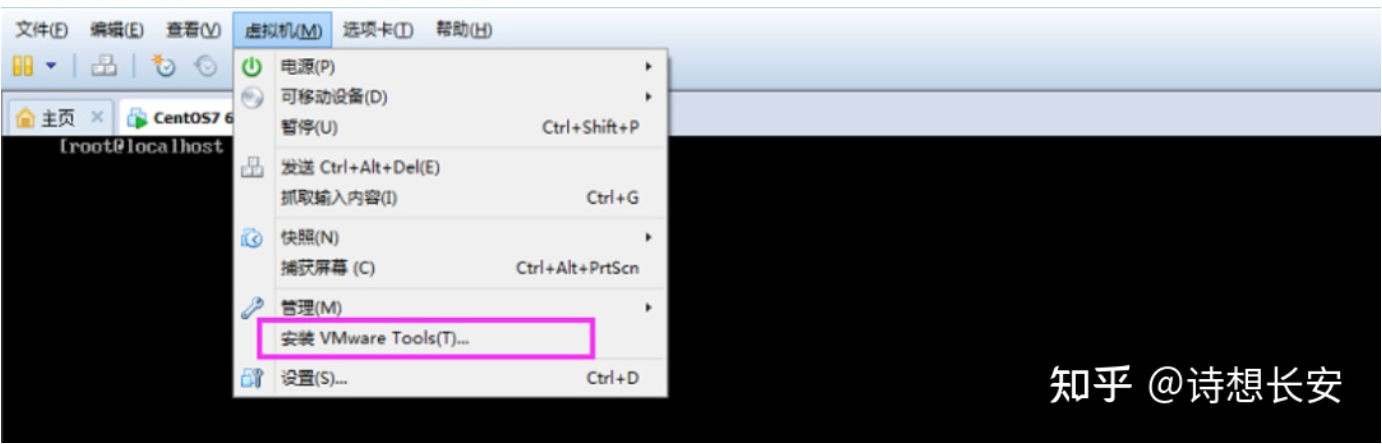
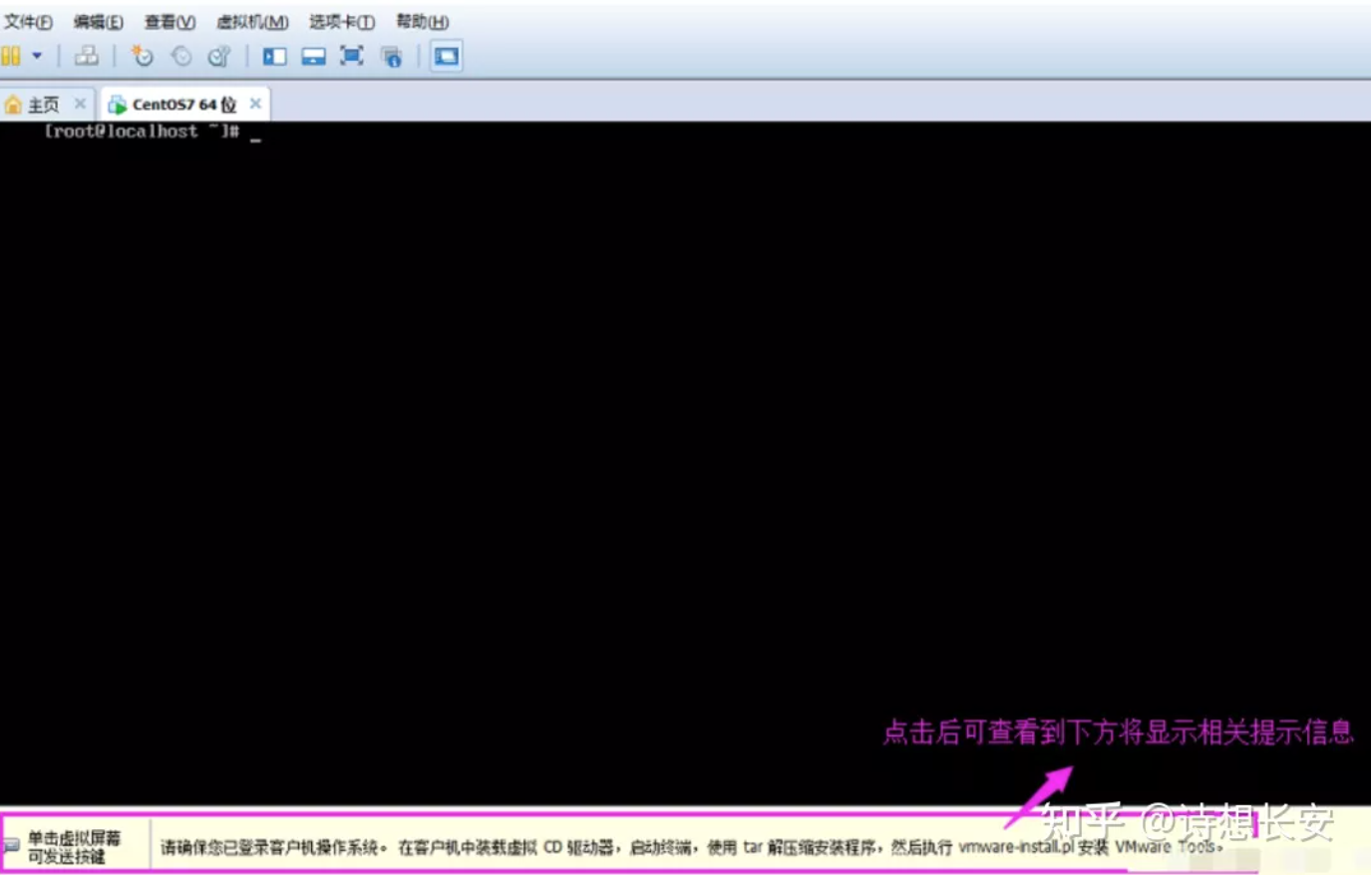
2.装载CD-ROM:
查看【虚拟机>设置>硬件>CD/DVD】是否已加载CD虚拟驱动器,如下图:
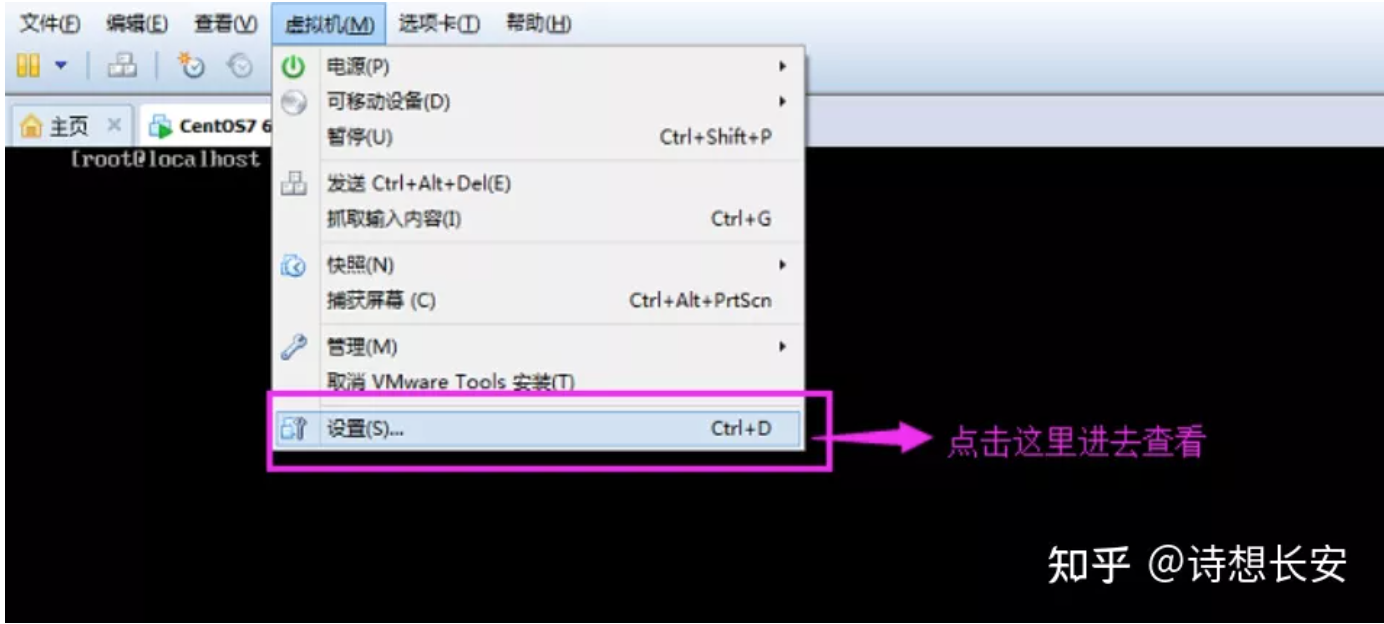
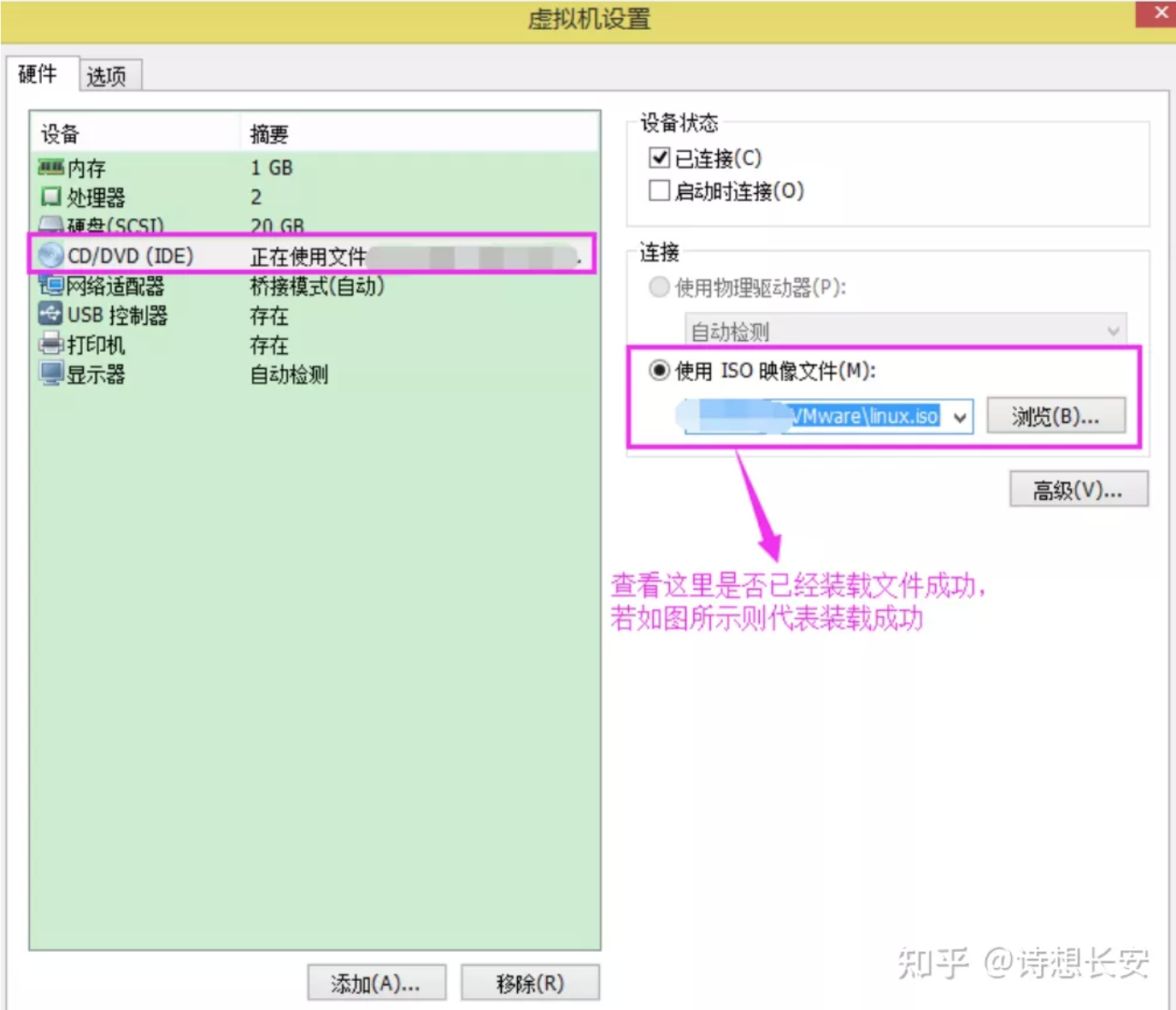
1.查看cdrom目录:
在虚拟机中,以root身份登录客户机操作系统,打开终端窗口并运行ls /dev命令查看是否含有cdrom目录:

2.创建/mnt/cdrom:
将CD-ROM挂载到其他目录下,一般是将/dev/cdrom挂载到/mnt/cdrom目录,使用ls/mnt查看是否已经含有/cdrom目录:

从上图中可以发现/mnt中并没有/cdrom目录,故需要进行创建,使用命令mkdir/mnt/cdrom或mkdir -p/mnt/cdrom(带上-p则可以一次创建多个目录),使用命令ls/mnt查看目录是否创建成功。

3.挂载目录:
使用命令mount -t iso9660/dev/cdrom /mnt/cdrom将光盘挂载在/mnt/cdrom目录,并使用命令ls/mnt/cdrom查看是否挂载成功:

1.拷贝安装包到家目录:
将后缀名为tar.gz的文件拷贝到家目录下,使用命令cp/mnt/cdrom/ VMwareTools-9.9.3-2759765.tar.gz ~,并用命令ls~查看是否复制成功:

2.解除挂载:
使用命令umount/dev/cdrom解除挂载:

3.解压安装包:
使用命令tar -zxvf VMwareTools-9.9.3-2759765.tar.gz:

解压完成后使用命令ls ~查看是否解压成功:

1.进入源码文件目录:
使用命令cd vmware-tools-distrib进入到解压后的源码文件目录:

2.运行vmware-install.pl文件:

结果出现错误“-bash:./vmware-install.pl: /usr/bin/per: bad interpreter: No such file or directory”,表明未安装编译环境:

3.安装编译环境:
输入命令yum -y install perl gcc make kernel-headers kernel-devel(最好使用命令yum -y install perl gcc gcc-c++ make cmake kernel kernel-headers kernel-devel net-tools以避免后期网络问题):

结果报错“Couldn’t resolve host 'mirrorlist.centos.org”,表明无法解析http://mirrorlist.centos.org这个地址,没有正确配置网络:

使用ip addr查看当前的ip地址(centos无法使用命令ifconfig查看ip):
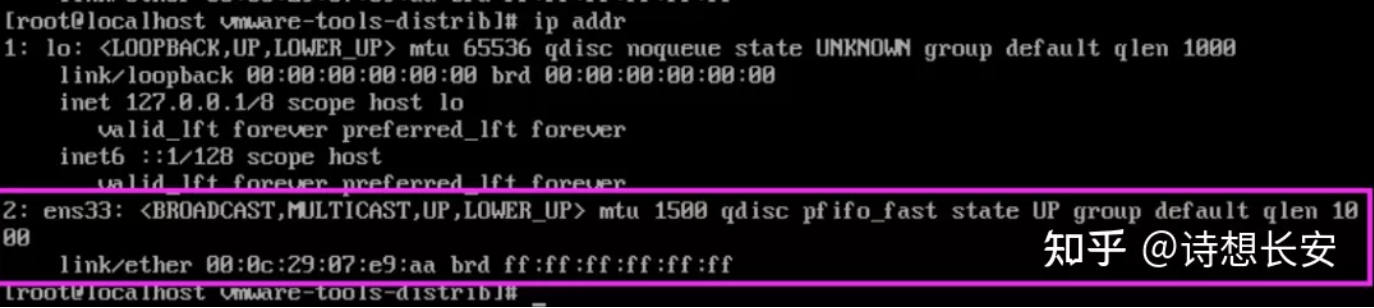
如上图所示,可知网卡ens33并没有相应的inet属性即没有IP地址,也就无法通过IP地址连接虚拟机。
centos获取IP地址的方式有两种:一是动态获取IP,二是设置静态IP。
以下采用设置静态IP的方式:
1.使用命令ls/etc/sysconfig/network-scripts/查看ens33对应的文件名:

2.使用命令vi/etc/sysconfig/network-scripts/ifcfg-ens33打开并编辑文件内容(按下字母i进入编辑状态,按下esc退回到查看状态,按下:wq保存并退出文件内容回到命令行)。

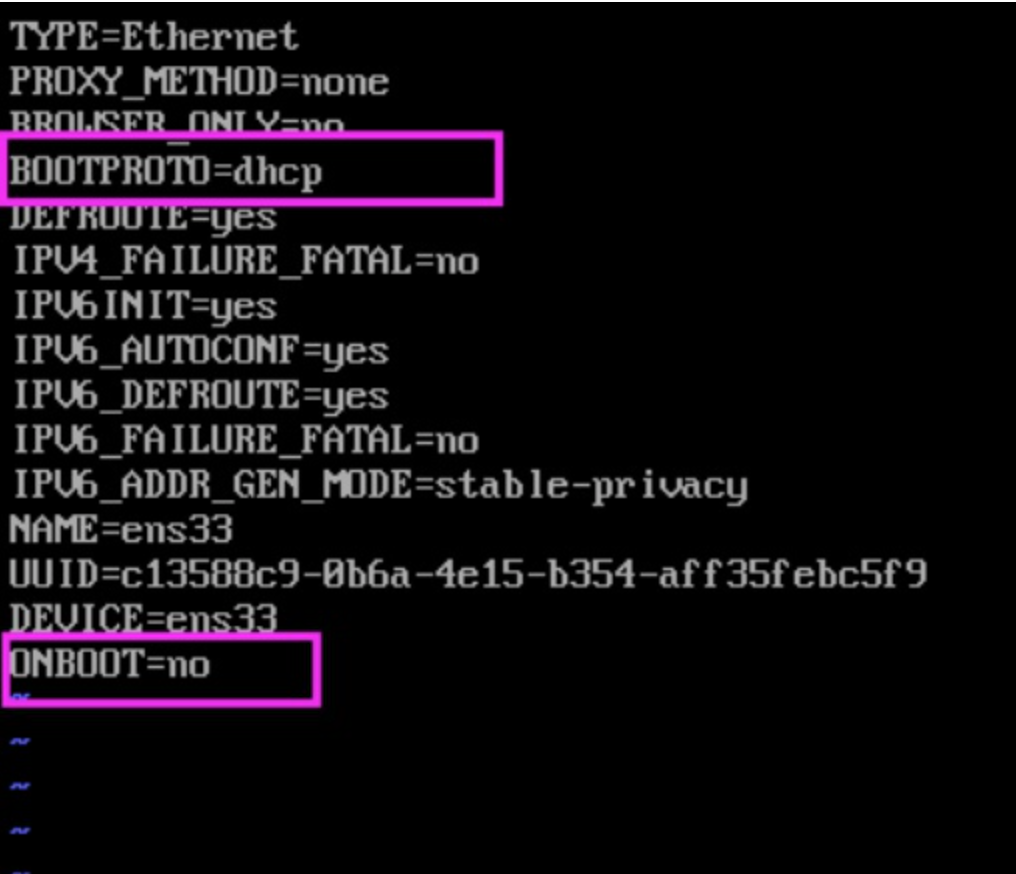
从上图可知,centos7默认是使用动态获取IP的方式且是不启动网卡的(BOOTPROTO=dhcp,ONBOOT=no),若要配置动态IP则只需将ONBOOT=no更改为ONBOOT=yes后重启网络即可;但若要设置静态IP则需将BOOTPROTO=dhcp,ONBOOT=no更改为BOOTPROTO=static,ONBOOT=yes,并在后面添加上要设置的静态IP地址及DNS地址:
IPADDR=静态IP地址;
NETMASK=255.255.255.0;
GATEWAY=IP地址所在网关地址;
DNS1=119.29.29.29;
DNS2=8.8.8.8(其中DNS1和DNS2都是网上找的免费DNS服务器)。
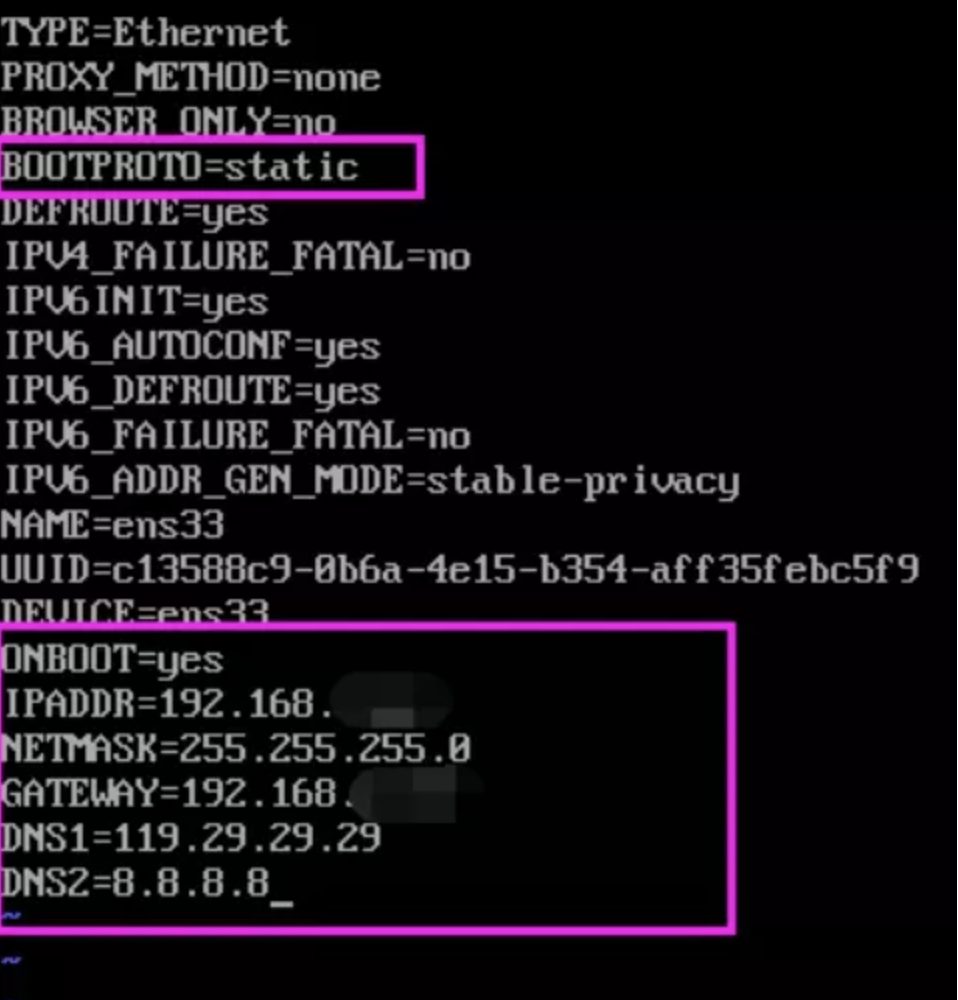
1.使用命令systemctl restart network重启网络:

2.检查是否设置成功:
再次使用命令ip addr查看IP地址检查设置是否成功:
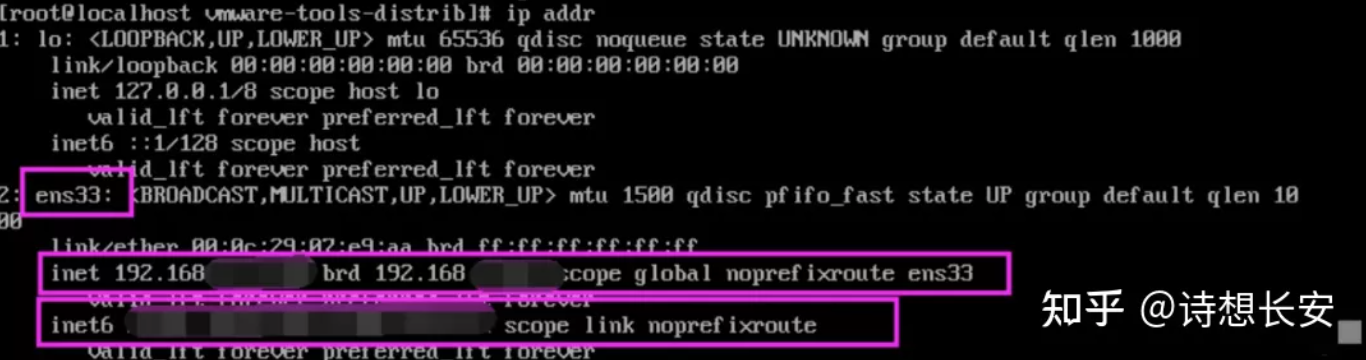
3.检查是否网络联通:
由上图可知,静态IP已设置成功,再使用命令(ping+IP地址)检查与物理机是否已经联通(在centos中若ping命令没有自动结束,可使用ctrl+c结束该命令)。

4.检查网络是否可用:
再使用命令(ping+网址)检查网络是否可用:
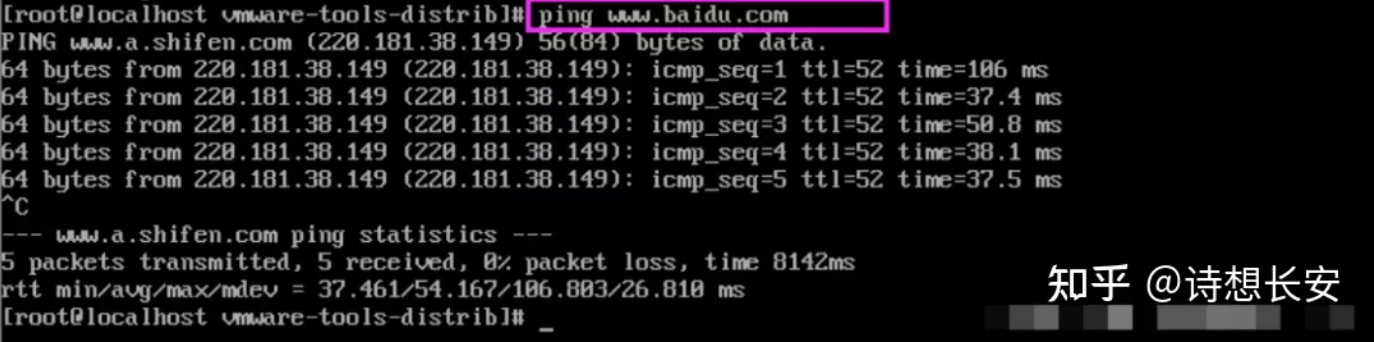
由上图可知,网络已可用,至此配置静态IP已结束。
输入命令yum -y install perl gcc make kernel-headers kernel-devel(最好使用命令yum -y install perl gcc gcc-c++ make cmake kernel kernel-headers kernel-devel net-tools以避免后期网络问题)开始安装:


由上图可知,编译环境的安装已经完成。
继续在vmware-tools-distrib目录中输入命令./vmware-install.pl开始进行安装,然后一路按照提示有[no]的输入no有[yes]的输入yes没有的一般直接按回车。
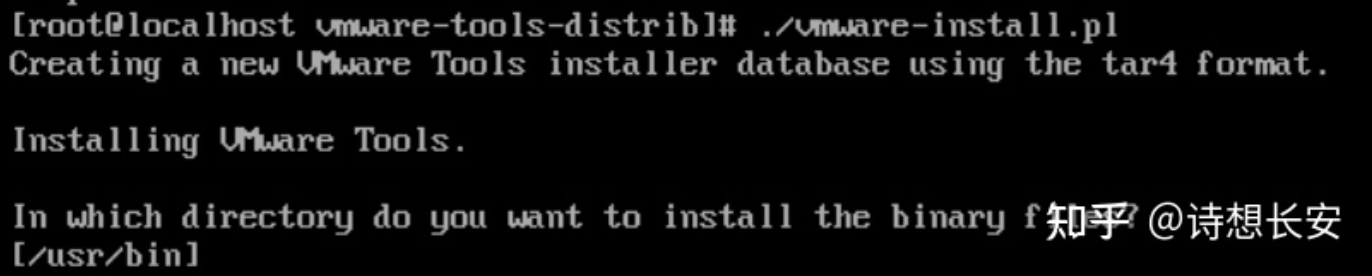
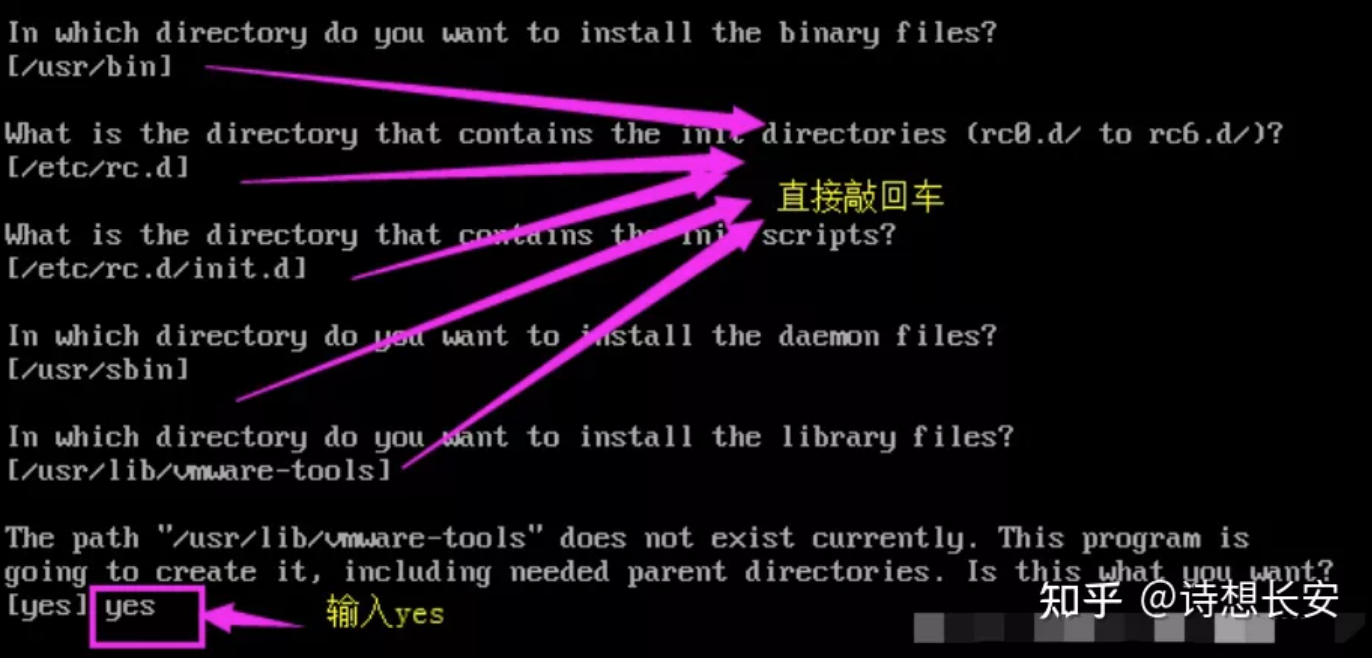
当出现“what is the location of the “ifconfig”program on your machine?”时输入【yes】,会出现该错误是因为网络问题,在安装编译环境时没有进行net-tools的安装导致的。

接着遇到问题“Enter the path to the kernel header files for the 3.10.0-327.el7.x86_64 kernel? ”,该问题是因尚未创建相应的软链接导致的,故先用ctrl+c结束安装。
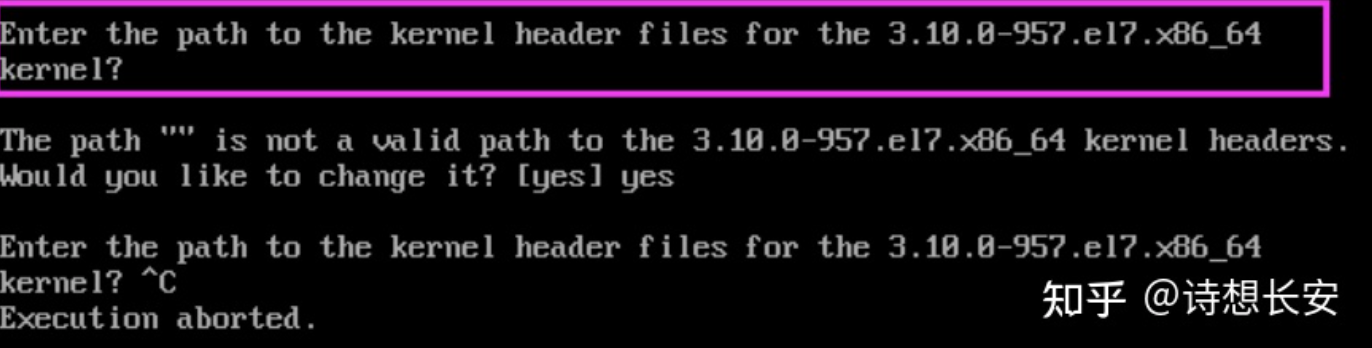
趁现在将之前未安装上的编译环境,重新安装一遍,使用命令yum -y install perl gcc gcc-c++ make cmake kernel kernel-headers kernel-devel net-tools。
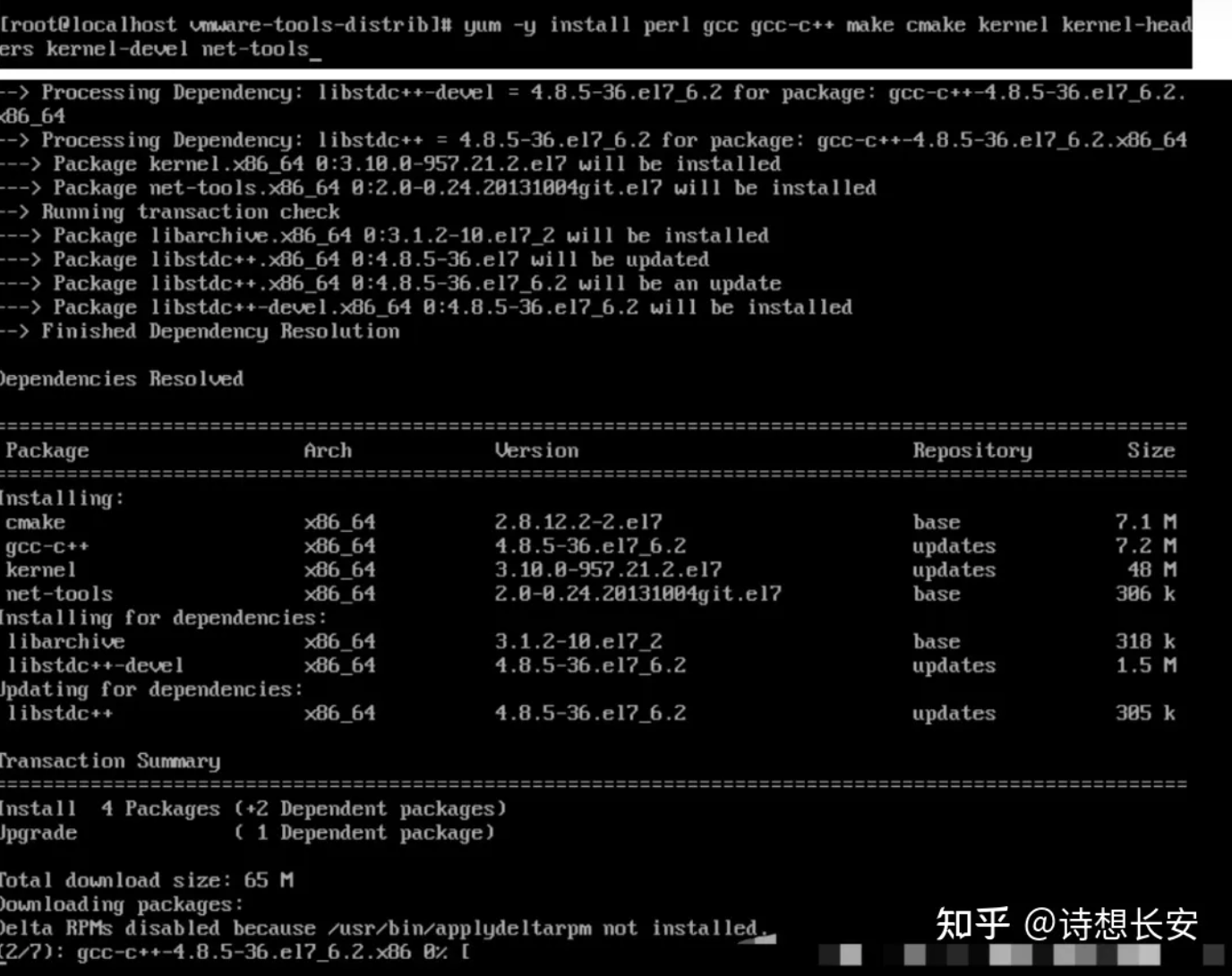

使用命令rpm-aq|grepkernel-headers查看kernel-headers是否安装成功:

使用命令rpm -ql kernel-headers-3.10.0-957.21.2.el7.x86_64|less查看安装目录,因安装目录太多故后面加less方便翻页查看。


从上图可知,yum默认安装目录是/usr/src,故现为/usr/src里面的version.h创建软链接。

使用命令ln -s /usr/src/kernels/3.10.0-514.21.2.el7.x86_64/include/generated/uapi/linux/version.h /usr/src/kernels/3.10.0-514.21.2.el7.x86_64/include/linux/version.h并使用命令reboot重启系统。

重启后重新进入vmware-tools-distrib源码包目录进行再次重新安装VMware Tools,这次没有报错直接安装成功了。
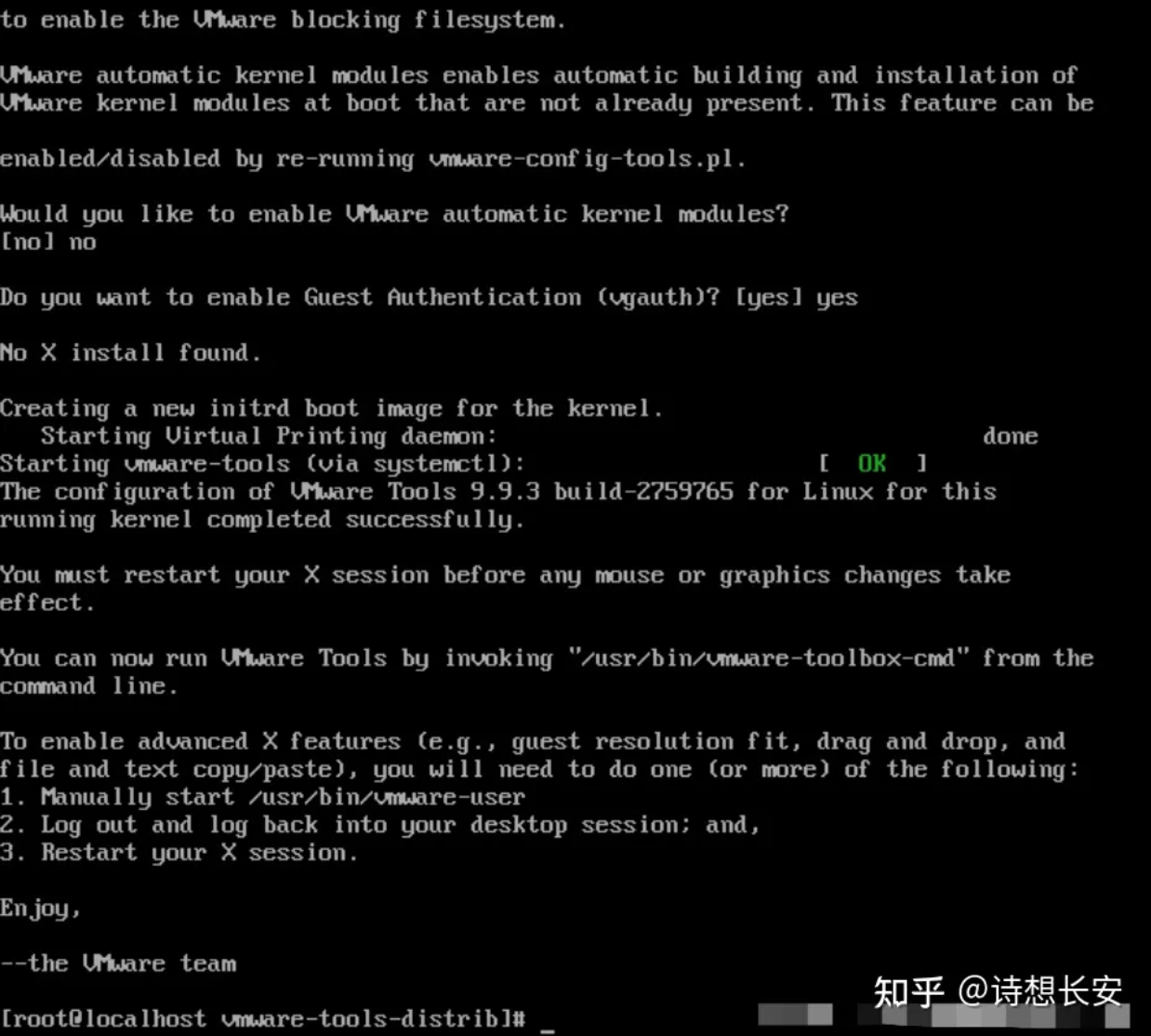
第一次运行时需运行“/usr/bin/vmware-config-tools.pl”命令配置VMware Tools,按回车键直接运行。

输入"/usr/bin/vmware-user"启动vmware用户进程,并输入”startx“启动图形界面(因当前安装的centos是最小安装版本并没有安装图形界面,故后面的都不再演示)。
到此,已完成了VMware tools的安装工作。

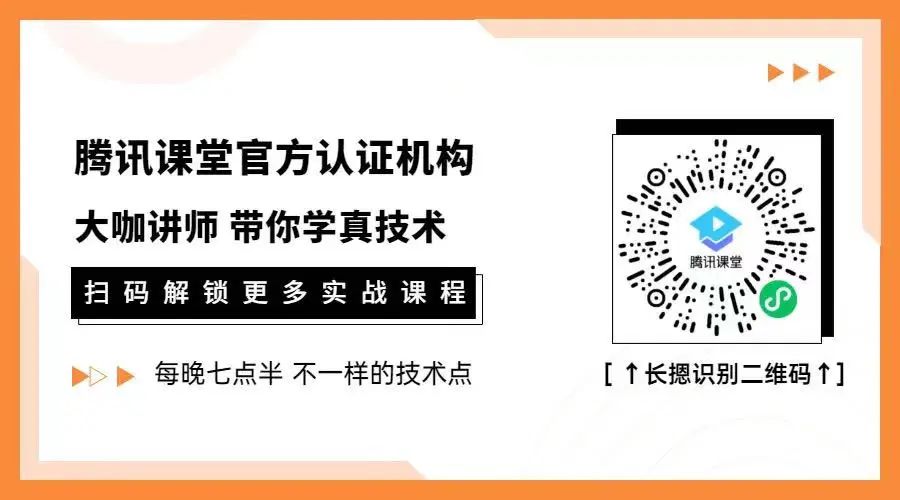
推荐阅读